Tinkertool Macbook
Earlier this year, Apple announced Continuity, a feature for Yosemite and iOS 8 that lets you connect your iOS devices to your Mac in order to access apps, receive phone calls, send text messages, and more while seamlessly switching between the two. Within Continuity exists Handoff, which deals specifically with the back and forth use of apps between your iOS device and Mac computer. TinkerTool is an application that gives you access to additional preference settings Apple has built into macOS. This allows to activate hidden features in the operating system and in some of the applications delivered with the system. The tool makes sure that preference changes can only affect the current user. Customize the Finder toolbar and sidebar on Mac. There are several ways to customize the Finder toolbar and Finder sidebar. Customize the toolbar. On your Mac, click the Finder icon in the Dock to open a Finder window. Do any of the following: Hide or show the toolbar. TinkerTool System 6.86 for Mac is free to download from our application library. The bundle id for this application is com.bresink.system.tinkertoolsystem2. The application is categorized as System Tools. The most popular versions among TinkerTool System for Mac users are 4.0, 3.4 and 3.31. Feb 25, 2020 Some people don’t know how to uninstall TinkerTool deeply especially for those beginners who are just starting to Mac. Whether you are an experienced Mac user or a newbie, this article will help you know how to clean TinkerTool in safe and easy ways. About TinkerTool.
Boot OS 9 on new PowerMacs? - Install Tinkertool - Make all folders visible. The new MacBook Air and the Mac mini are limited to five orders per customer, for example, while the new iPad. Tweaking tools are easy to find for Windows, but there tend to be fewer available for OS X. TinkerTool is a system customisation tool which enables you to tinker with hidden settings to help.
Kappy's Personal Suggestions About OS X Maintenance
For disk repairs use Disk Utility. For situations DU cannot handle the best third-party utility is: Disk Warrior; DW only fixes problems with the disk directory, but most disk problems are caused by directory corruption. Drive Genius provides additional tools not found in Disk Warrior for defragmentation of older drives, disk repair, disk scans, formatting, partitioning, disk copy, and benchmarking.
Four outstanding sources of information on Mac maintenance are:
1. OS X Maintenance - MacAttorney.
2. Mac maintenance Quick Assist
3. Maintaining Mac OS X
4. Mac Maintenance Guide
Periodic Maintenance
OS X performs certain maintenance functions that are scheduled to occur on a daily, weekly, or monthly period. The maintenance scripts run in the early AM only if the computer is turned on 24/7 (no sleep.) See Mac OS X- About background maintenance tasks. If you are running Leopard or later these tasks are run automatically, so there is no need to use any third-party software to force running these tasks.
If you are using a pre-Leopard version of OS X, then an excellent solution is to download and install a shareware utility such as Macaroni, JAW PseudoAnacron, or Anacron that will automate the maintenance activity regardless of whether the computer is turned off or asleep. Dependence upon third-party utilities to run the periodic maintenance scripts was significantly reduced after Tiger. (These utilities have limited or no functionality with Snow Leopard, Lion, or Mountain Lion and should not be installed.)
Defragmentation
OS X automatically defragments files less than 20 MBs in size, so unless you have a disk full of very large files there's little need for defragmenting the hard drive except when trying to install Boot Camp on a fragmented drive. But you don't need to buy third-party software. All you need is a spare external hard drive and Carbon Copy Cloner.
Cheap and Easy Defragmentation
You will have to backup your OS X partition to an external drive, boot from the external drive, use Disk Utility to repartition and reformat your hard drive back to a single volume, then restore your backup to the internal hard drive. You will use Carbon Copy Cloner to create the backup and to restore it.
1. Get an empty external hard drive and clone your internal drive to the
external one.
2. Boot from the external hard drive.

3. Erase the internal hard drive.
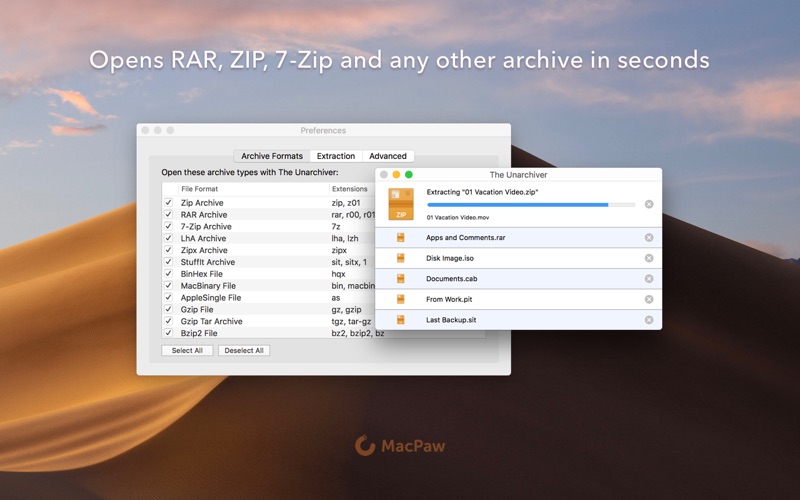
4. Restore the external clone to the internal hard drive.
Clone the internal drive to the external drive
1. Open Carbon Copy Cloner.
2. Select the Source volume from the left side dropdown menu.
3. Select the Destination volume from the left side dropdown menu.
4. Be sure the Block Copy button is not depressed or is ghosted.
5. Click on the Clone button.
Destination means the external backup drive. Source means the internal startup drive.
Restart the computer and after the chime press and hold down the OPTION key until the boot manager appears. Select the icon for the external drive and click on the upward pointing arrow button.
After startup do the following:
Erase internal hard drive
Jan 04, 2018 Ready to learn how to tune vocals like a pro? Click below to download your FREE AutoTune Cheatsheet, with the exact settings I recommend for the most transpa. How to use auto tune 8 in pro tools.
1. Open Disk Utility in your Utilities folder.
2. After DU loads select your internal hard drive (this is the entry with the
mfgr.'s ID and size) from the left side list. Note the SMART status of the
drive in DU's status area. If it does not say 'Verified' then the drive is
failing or has failed and will need replacing. SMART info will not be
reported on external drives. Otherwise, click on the Partition tab in the
DU main window.
3. Under the Volume Scheme heading set the number of partitions from the
drop down menu to one. Set the format type to Mac OS Extended
(Journaled.) Click on the Options button, set the partition scheme to
GUID then click on the OK button. Click on the Partition button and wait
until the process has completed.
Restore the clone to the internal hard drive
1. Open Carbon Copy Cloner.
2. Select the Source volume from the left side dropdown menu.
3. Select the Destination volume from the left side dropdown menu.
4. Be sure the Block Copy button is not selected or is ghosted.
5. Click on the Clone button.
Destination means the internal hard drive. Source means the external startup drive.
Note that the Source and Destination drives are swapped for this last procedure.
Malware Protection
As for malware protection there are few if any such animals affecting OS X. Starting with Lion Apple has included built-in malware protection that is automatically updated as necessary.
Helpful Links Regarding Malware Protection:
1.Mac Malware Guide.
2. Detecting and avoiding malware and spyware
3. Macintosh Virus Guide
For general anti-virus protection I recommend only using ClamXav, but it is not necessary if you are keeping your computer's operating system software up to date. You should avoid any other third-party software advertised as providing anti-malware/virus protection. They are not required and could cause the performance of your computer to drop.
Cache Clearing
I recommend downloading a utility such as TinkerTool System, OnyX 2.4.3, or Cocktail 5.1.1 that you can use for periodic maintenance such as removing old log files and archives, clearing caches, etc. Corrupted cache files can cause slowness, kernel panics, and other issues. Although this is not a frequent nor a recurring problem, when it does happen there are tools such as those above to fix the problem.
For emergency cleaning install the freeware utility Applejack. If you cannot start up in OS X, you may be able to start in single-user mode from which you can run Applejack to do a whole set of repair and maintenance routines from the command line. Note that AppleJack 1.5 is required for Leopard. AppleJack 1.6 is compatible with Snow Leopard. (AppleJack works with Snow Leopard or earlier.)
Installing System Updates or Upgrades
When you install any new system software or updates be sure to repair the hard drive and permissions beforehand. I also recommend booting into safe mode before doing system software updates.
Backup and Restore
Having a backup and restore strategy is one of the most important things you can do to maintain your computer. Get an external Firewire drive at least equal in size to the internal hard drive and make (and maintain) a bootable clone/backup. You can make a bootable clone using the Restore option of Disk Utility. You can also make and maintain clones with good backup software. My personal recommendations are (order is not significant):
1. Carbon Copy Cloner.
2. Deja Vu
3. SuperDuper!
4. Synk Pro
5. Tri-Backup
Visit The XLab FAQs and read the FAQs on maintenance and backup and restore.
Always have a current backup before performing any system updates or upgrades.
Be sure you have an adequate amount of RAM installed for the number of applications you run concurrently. Be sure you leave a minimum of 10% of the hard drive's capacity or 20 GBs, whichever is greater, as free space. Avoid installing utilities that rely on Haxies, SIMBL, or that alter the OS appearance, add features you will rarely if ever need, etc. The more extras you install the greater the probability of having problems. If you install software be sure you know how to uninstall it. Avoid installing multiple new software at the same time. Install one at a time and use it for a while to be sure it's compatible.
Additional suggestions will be found in:
1. Mac OS X speed FAQ
2. Speeding up Macs
3. Macintosh OS X Routine Maintenance
4. Essential Mac Maintenance: Get set up
5. Essential Mac Maintenance: Rev up your routines
6. Five Mac maintenance myths
7. How to Speed up Macs
8. Myths of required versus not required maintenance for Mac OS X
Referenced software can be found at CNet Downloads or MacUpdate.
Feb 9, 2013 8:44 PM
On the weekends, I bring you OS X Power Tips, which usually involve using the Terminal app and a command line to execute a feature or function of OS X that isn't normally exposed within the Mac's graphical user interface. If you're not big on Terminal, however, I'd like to bring your attention to some third-party apps that unlock a lot of these same features and more. The best news is for cheapskates: Some of these apps are free.
TinkerTool
Marcel Bresink's TinkerTool is a utility that gives you access to features and preferences built into the Mac that aren't obvious and that aren't accessible through System Preferences or tools in individual apps. There are a total of nine categories of apps and tools that TinkerTool manages: The Finder, Dock, general system settings, the Desktop, Applications, Fonts, Safari, iTunes, and QuickTime.
TinkerTool helps you access dozens of preferences that affect OS X system and app behavior, so if there are pet peeves of yours — for example, you hate the fact that Help windows are always in the foreground, or you'd really like to change the default fonts used in Safari, you can manage all these things (and much more) using TinkerTool.
Tinkertool Macbook Air
- Free - Download now
Tinkertool Mac
Titanium Software's Onyx provides you with access to a lot of the same features and functionality that TinkerTool does, but it also gives you access to a lot more.
Onyx divides its activities into Maintenance, Cleaning, Automation, Utilities, Parameters, and Info. It also keeps track of its own actions in a log.
Maintenance lets you read and repair disk permissions; execute weekly maintenance scripts; rebuild caches; and more. Cleaning can delete caches used by the system; your web browser; fonts; and other features. Automation can force the execution of automatic scripts, while the Utilities feature delves in deep with main pages (the text-based help files included with many Unix utilities); showing and hiding disks and folders; managing screen sharing, network diagnostics and other tools; and more. Parameters lets you set a variety of features of commonly used apps.
There are specific versions of Onyx for each major release of OS X since 10.2 'Jaguar,' so make sure to download the one that's right for your Mac.
- Free - Download now
Tinkertool For Macbook Air
Cocktail is commercial software developed by Swedish developer Maintain: It's long been a standby for individuals and system admins at big companies alike. You can use it to run scripts, purge memory, clear caches, repair disk permissions, tweak network settings, and manage hidden settings of Apple apps including Safari, Mail, and iTunes.
Cocktail is available as a downloadable demo; you must register and pay for it by its tenth launch or it deactivates itself. Family, business, and multipack licenses are available.
Tinkertool Macbook X
- $19 - Download now
MacPilot sports a lot of the same features I've described in utilities elsewhere in this roundup, but adds a lot more too. Koingo Software says that MacPilot sports more than 1000 features designed to help tweak and customize your Mac use. You can download a trial version for free; student and household licenses are available, as well as business licenses.
There's also a MacPilot Lite version available for download from the Mac App Store, but Koingo had to extensively tailor it for release because of Apple's sandboxing restrictions for Mac App Store apps. Just go straight to the vendor's site for the latest version, unencumbered by Mac App Store restrictions.
- $29.95 - Download now
Your pick?
I've had my say. What am I leaving off the list that you think is an excellent choice for tweaking OS X? Let me know in the comments.