Dev C++ You Have Not Enabled Debugging Info
- Dev C You Have Not Enabled Debugging Info On Mac
- You Have Not Enabled Debugging Info (-g) And/or Stripped Dev C++
Jul 07, 2017 dev c debug, dev c debug not working, dev c debug watch variable, dev c debugger, dev c debugger not working.
I'm starting to play around with C++ and have Dev-C++ 4.9.9.2.I have compiled the following and it works fine in the CMD screen:
I have opend tools, compiler options, settings linker and yet Generate debugging information to YES. If you would like to refer to this comment somewhere else in this project, copy and paste the following link. As other said, you have to create a new PROJECT, then paste your old code into it. After that, just press the debugger button as you would, it will ask to put the -g for you, and this time when you say YES, it will not crash. It will work as a charm. Mar 20, 2019 在官网刚下载的dev c安装完后调试程序就出现了这样的问题 在网上百度了下按照这样的的方式设置了编译选项还是不能调试 到底是哪里需要设置,为什么会出现这样的问题,希望大神帮我解决.
I want to be able to step through the code, and watch the variables number1 and number2 but, when I add breakpoints, execute the code and then hover over the variables with the cursor, it reports 'number1 = Not found in current context' in the Debug window towards the left. Is this because the executable runs in the CMD screen?
Dev C You Have Not Enabled Debugging Info On Mac
Obviously, there's nothing wrong with this code, but I want to know how to Watch, Step, Set Breakpoints etc. for when I move onto more complicated code so I can TRUELY debug it. I've tried compiling it as a Project (it creates several files on my Desktop) and also as a simple test.exe from test.cpp that I created using Notepad but the result of my 'debugging' is the same.What am I doing wrong?
Why are my files corrupted on format?
Files can be corrupted due to the fact that you either have a multi-root workspace where one folder is a child of the other, or you are using symlinks to open your file. Reduce the folders in the workspace to one and remove the symlink. This should fix your problem.
How do I get IntelliSense to work correctly?
Without any configuration, the extension will attempt to locate headers by searching your workspace folder and by emulating a compiler it finds on your computer. (for example cl.exe/WSL/MinGW for Windows, gcc/clang for macOS/Linux). If this automatic configuration is insufficient, you can modify the defaults by running the C/C++: Edit Configurations (UI) command. In that view, you can change the compiler you wish to emulate, the paths to include files you wish to use, preprocessor definitions, and more.
Or, if you install a build system extension that interfaces with our extension, you can allow that extension to provide the configurations for you. For example, the CMake Tools extension can configure projects that use the CMake build system. Use the C/C++: Change Configuration Provider.. command to enable any such extension to provide the configurations for IntelliSense.
You Have Not Enabled Debugging Info (-g) And/or Stripped Dev C++
A third option for projects without build system extension support is to use a compile_commands.json file if your build system supports generating this file. In the 'Advanced' section of the Configuration UI, you can supply the path to your compile_commands.json and the extension will use the compilation information listed in that file to configure IntelliSense.
Note: If the extension is unable to resolve any of the #include directives in your source code, it will not show linting information for the body of the source file. If you check the Problems window in VS Code, the extension will provide more information about which files it was unable to locate. If you want to show the linting information anyway, you can change the value of the C_Cpp.errorSquiggles setting.
Why do I see red squiggles under Standard Library types?
The most common reason for this is missing include paths and defines. The easiest way to fix this on each platform is as follows:
Linux/Mac: Set intelliSenseMode': 'clang-x64 or intelliSenseMode': 'gcc-x64 and compilerPath in c_cpp_properties.json to the path to your compiler.
Windows: If you are using the Microsoft C++ compiler, set intelliSenseMode': 'msvc-x64, but don't add the compilerPath property to c_cpp_properties.json. If you are using Clang for Windows, set intelliSenseMode': 'msvc-x64, and compilerPath in c_cpp_properties.json to the path to your compiler.
How do I get the new IntelliSense to work with MinGW on Windows?
See Get Started with C++ and Mingw-w64 in Visual Studio Code.
How do I get the new IntelliSense to work with the Windows Subsystem for Linux?
See Get Started with C++ and Windows Subsystem for Linux in Visual Studio Code.
What is the difference between includePath and browse.path?
These two settings are available in c_cpp_properties.json and can be confusing.
includePath
This array of path strings is used by the 'Default' IntelliSense engine. This new engine provides semantic-aware IntelliSense features and will be the eventual replacement for the Tag Parser that has been powering the extension since it was first released. It currently provides tooltips and error squiggles in the editor. The remaining features (for example, code completion, signature help, Go to Definition, ..) are implemented using the Tag Parser's database, so it is still important to ensure that the browse.path setting is properly set.
The paths that you specify for this setting are the same paths that you would send to your compiler via the -I switch. When your source files are parsed, the IntelliSense engine will prepend these paths to the files specified by your #include directives while attempting to resolve them. These paths are not searched recursively.
browse.path
This array of path strings is used by the 'Tag Parser' ('browse engine'). This engine will recursively enumerate all files under the paths specified and track them as potential includes while tag parsing your project folder. To disable recursive enumeration of a path, you can append a /* to the path string.
Littlesnitch has one repository available. Follow their code on GitHub. Little snitch discount. For improved security Little Snitch now keeps an eye on the code signature of all programs that want to connect to the Internet. Improved Network Filter Using “Deep Packet Inspection” to reliably identify connections based on the server’s name. Feb 08, 2020 Little Snitch 4.5 Crack 2020 Full Download is the best software that has the ability to show the invisible things existing in your digital world.This application allows you to control almost all of your outgoing data. It provides you with full control over your network.
When you open a workspace for the first time, the extension adds ${workspaceRoot} to both arrays. If this is undesirable, you can open your c_cpp_properties.json file and remove it.
How do I recreate the IntelliSense database?
Starting in version 0.12.3 of the extension, there is a command to reset your IntelliSense database. Open the Command Palette (⇧⌘P (Windows, Linux Ctrl+Shift+P)) and choose the C_Cpp: Reset IntelliSense Database command.
What is the ipch folder?
The language server caches information about included header files to improve the performance of IntelliSense. When you edit C/C++ files in your workspace folder, the language server will store cache files in the ipch folder. By default, the ipch folder is stored under the user directory. Specifically, it is stored under %LocalAppData%/Microsoft/vscode-cpptools on Windows, and for Linux and macOS it is under ~/.vscode-cpptools. By using the user directory as the default path, it will create one cache location per user for the extension. As the cache size limit is applied to a cache location, having one cache location per user will limit the disk space usage of the cache to that one folder for everyone using the default setting value.
VS Code per-workspace storage folders were not used because the location provided by VS Code is not well known and we didn't want to write GB's of files where users may not see them or know where to find them.
Heavyocity damage vst free download. With this in mind, we knew that we would not be able to meet the needs of every different development environment, so we provided settings to allow you to customize the way that works best for your situation.
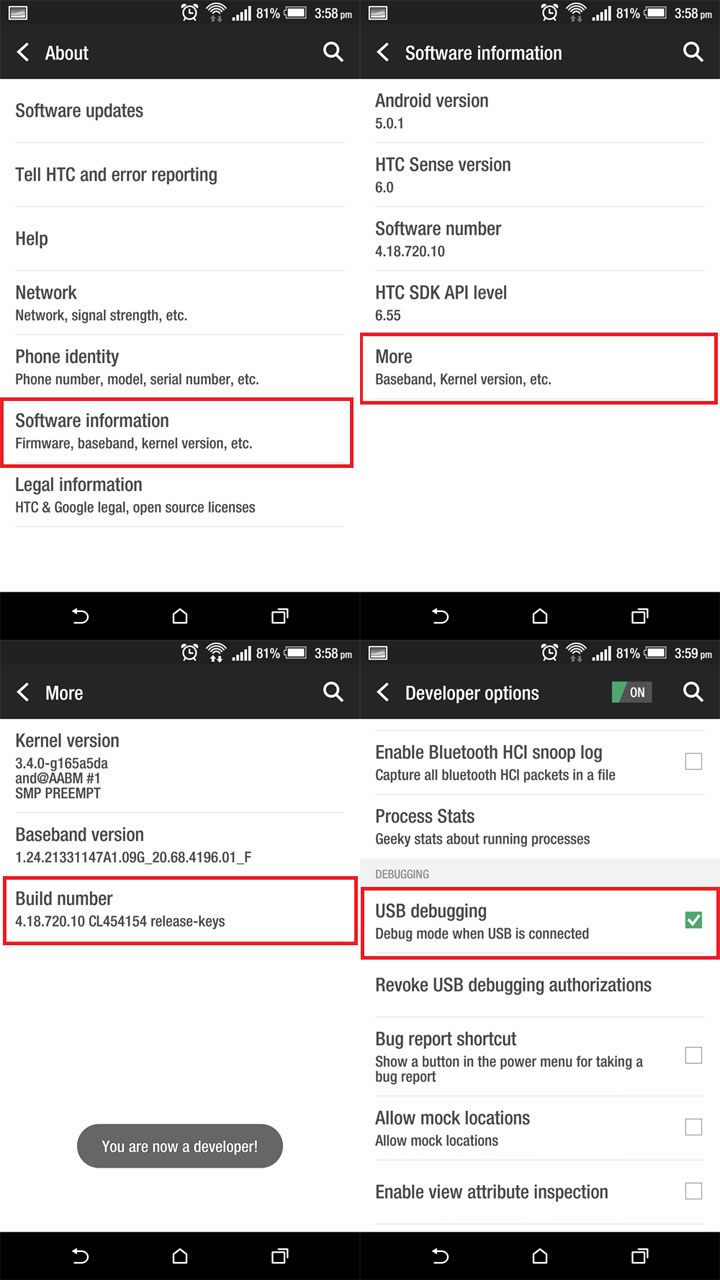
'C_Cpp.intelliSenseCachePath': <string>
This setting allows you to set workspace or global overrides for the cache path. For example, if you want to share a single cache location for all workspace folders, open the VS Code settings, and add a User setting for IntelliSense Cache Path.
'C_Cpp.intelliSenseCacheSize': <number>
This setting allows you to set a limit on the amount of caching the extension does. This is an approximation, but the extension will make a best effort to keep the cache size as close to the limit you set as possible. If you are sharing the cache location across workspaces as explained above, you can still increase/decrease the limit, but you should make sure that you add a User setting for IntelliSense Cache Size.
How do I disable the IntelliSense cache (ipch)?
If you do not want to use the IntelliSense caching feature that improves the performance of IntelliSense, you can disable the feature by setting the IntelliSense Cache Size setting to 0 (or 'C_Cpp.intelliSenseCacheSize': 0' in the JSON settings editor).
How do I set up debugging?
The debugger needs to be configured to know which executable and debugger to use:
From the main menu, select Run > Add Configuration...
The file launch.json will now be open for editing with a new configuration. The default settings will probably work except that you need to specify the program setting.
See Debug configuration for more in-depth documentation on how to configure the debugger.
How do I enable debug symbols?
Enabling debug symbols is dependent on the type of compiler you are using. Below are some of the compilers and the compiler options necessary to enable debug symbols.
When in doubt, please check your compiler's documentation for the options necessary to include debug symbols in the output. This may be some variant of -g or --debug.
Clang (C++)
- If you invoke the compiler manually, add the
--debugoption. - If you're using a script, make sure the
CXXFLAGSenvironment variable is set. For example,export CXXFLAGS='${CXXFLAGS} --debug'. - If you're using CMake, make sure the
CMAKE_CXX_FLAGSis set. For example,export CMAKE_CXX_FLAGS=${CXXFLAGS}.
Clang (C)
See Clang C++ but use CFLAGS instead of CXXFLAGS.
gcc or g++
If you invoke the compiler manually, add the -g option.
cl.exe
Symbols are located in the *.pdb file.
Why is debugging not working?
My breakpoints aren't being hit
When you start debugging, if your breakpoints aren't bound (solid red circle) or they are not being hit, you may need to enable debug symbols during compilation.
Debugging starts but all the lines in my stack trace are grey
If your debugger is showing a grey stacktrace, won't stop at a breakpoint, or the symbols in the call stack are grey, then your executable was compiled without debug symbols.